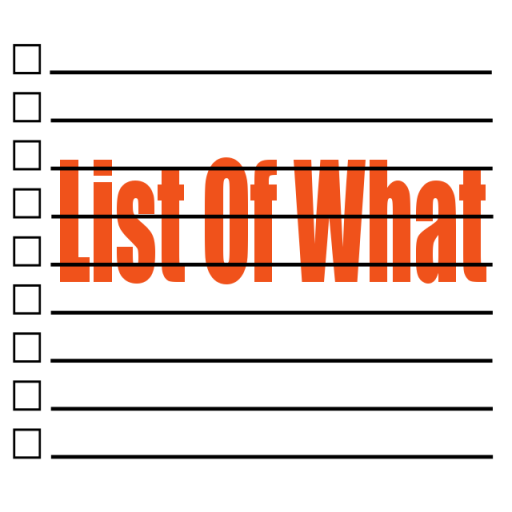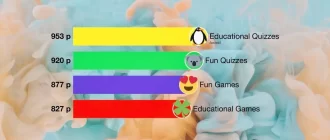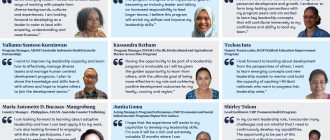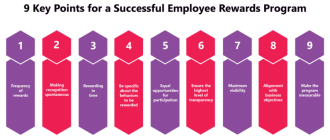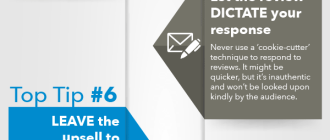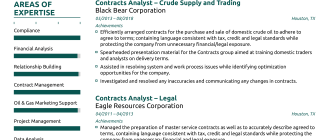USB-C to DVI to Mini DisplayPort adapters are essential tools for connecting devices with different display ports. These adapters allow you to connect a USB-C device, such as a laptop or tablet, to a DVI or Mini DisplayPort monitor or projector. In this article, we will explore how these adapters work and provide a comprehensive guide on how to use them effectively.
Understanding USB-C to DVI to Mini DisplayPort Adapters
USB-C to DVI to Mini DisplayPort adapters are small devices that convert the USB-C signal from your device into a DVI or Mini DisplayPort signal. This conversion allows you to connect your USB-C device to a monitor or projector that uses DVI or Mini DisplayPort technology.
How Does the Adapter Work?
The USB-C to DVI to Mini DisplayPort adapter works by converting the digital signal from your USB-C device into an analog signal that can be understood by DVI or Mini DisplayPort monitors or projectors. The adapter contains a built-in chip that performs this conversion process.
When you connect the USB-C end of the adapter to your device and the DVI or Mini DisplayPort end to your monitor or projector, the adapter recognizes the USB-C signal and converts it into a DVI or Mini DisplayPort signal. This allows the monitor or projector to display the content from your USB-C device.
Using a USB-C to DVI to Mini DisplayPort Adapter
Using a USB-C to DVI to Mini DisplayPort adapter is a straightforward process. Here is a step-by-step guide on how to use it effectively:
Step 1: Check Compatibility
Before purchasing a USB-C to DVI to Mini DisplayPort adapter, ensure that it is compatible with your USB-C device and the monitor or projector you intend to connect it to. Check the specifications of both devices to confirm their compatibility.
Step 2: Connect the Adapter
Connect the USB-C end of the adapter to the USB-C port on your device. Ensure that the connection is secure. Then, connect the DVI or Mini DisplayPort end of the adapter to the corresponding port on your monitor or projector.
Step 3: Configure Display Settings
Once the adapter is connected, you may need to configure the display settings on your device. Go to the display settings menu and select the appropriate resolution and display mode for your monitor or projector. This step may vary depending on your operating system and device.
Step 4: Test the Connection
After configuring the display settings, test the connection by playing a video or opening a document on your USB-C device. If the content appears on the monitor or projector, the connection is successful.
Tips for Using a USB-C to DVI to Mini DisplayPort Adapter
To ensure a smooth and efficient experience when using a USB-C to DVI to Mini DisplayPort adapter, consider the following tips:
- Use high-quality adapters from reputable manufacturers to ensure reliable performance.
- Check for firmware or driver updates for your adapter to ensure compatibility with the latest devices and operating systems.
- Always connect the adapter securely to both your USB-C device and the monitor or projector.
- If you encounter any issues with the connection, try disconnecting and reconnecting the adapter or restarting your device.
- When disconnecting the adapter, ensure that you safely remove it from your device to avoid any potential data loss or damage.
In Conclusion
USB-C to DVI to Mini DisplayPort adapters are versatile tools that allow you to connect USB-C devices to DVI or Mini DisplayPort monitors or projectors. By understanding how these adapters work and following the steps outlined in this guide, you can easily connect and use your USB-C device with different display ports. Remember to check compatibility, connect the adapter securely, configure display settings, and test the connection for a seamless experience.